When recording a course lesson or presenting a live video, I often want to include a slideshow as part of my presentation.
I use Streamlabs OBS for recording my videos, so recently I did a deep dive on options for presenting slide presentations with OBS.
Note: The standard version of OBS should follow a very similar process.
There are 2 main ways to stream or record a slide presentation with Streamlabs OBS.
- Exporting images for each slide and using the “Image Slideshow” source in OBS.
- Using Google Slides, PowerPoint, or Keynote as a source with window or display capture.
There are pros and cons to each method, but I found that it was much easier for me to use the Image Slideshow feature right inside of SLOBS.
Pros to using the Image Slideshow:
- Everything is within OBS and you don’t need to worry about other windows
- Much easier to do if you only have one monitor
- Hotkeys make it easy to advance slides or hide the slideshow completely
- You can make the “slides” with any software (Canva, Photoshop, PowerPoint, etc.)
- Transparency is supported (with PNG images)
Cons to using the Image Slideshow:
- You can only do simple transitions of the entire slide (no object transitions)
- Slightly more complicated to set up at first
- May be buggy with large presentations
To use this option, you’ll need every slide exported as an image. With PowerPoint this is very easy, but with Google Slides it takes a little more effort since you need to save every slide individually.
How to use the Image Slideshow in Streamlabs OBS
1. Save your images to a folder on your computer
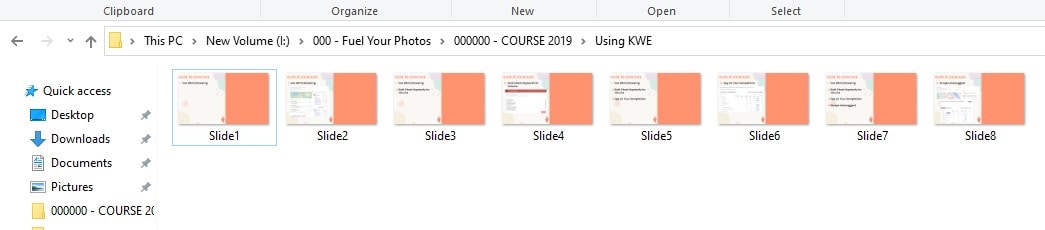
In most presentation software, you can save slides individually as images. OBS can support JPG and PNG images. JPG will have a smaller file size and PNG can preserve transparency if needed.
Make sure to save into a new folder and name your images sequentially in the order of the slideshow.
In PowerPoint, just go to File>Export, and choose from the Image File Types. When you click save it will ask if you want to save “All Slides” or “Just This One.” Choose All Slides and it will create a folder and automatically name the files sequentially for you.
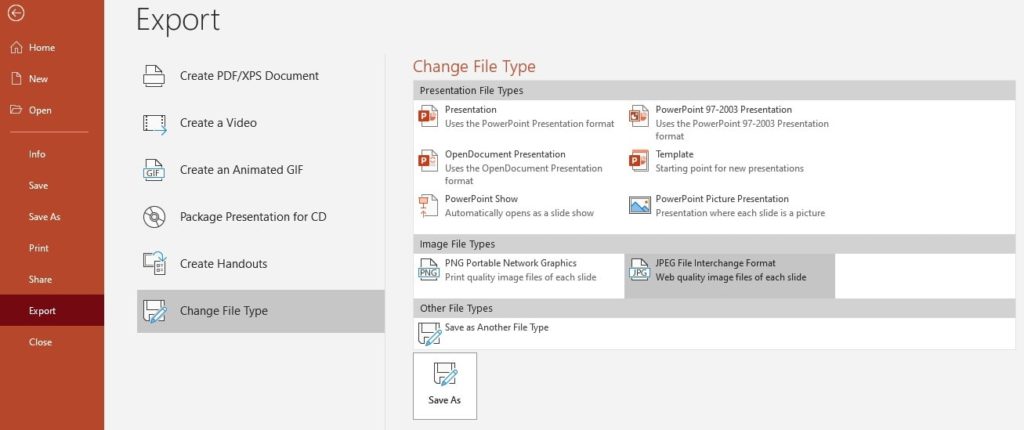
If you are streaming or recording in 4k, be sure to check out “other lessons learned” below to learn how to increase the image quality from PowerPoint.
2. Create a scene and add the Image Slideshow source
Create a new scene in OBS called “Slide Presentation.”
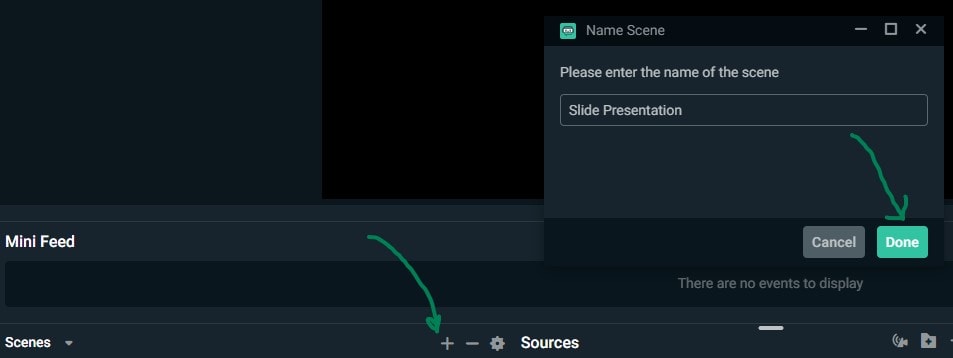
Click the “+” icon by sources to add a new source.

Choose the “Image Slide Show” option and click “Add Source.”
If you have created slideshows in other scenes, you can select them here, or select “Add a new source instead” to create a new slideshow.
3. Configure settings and select your folder of images
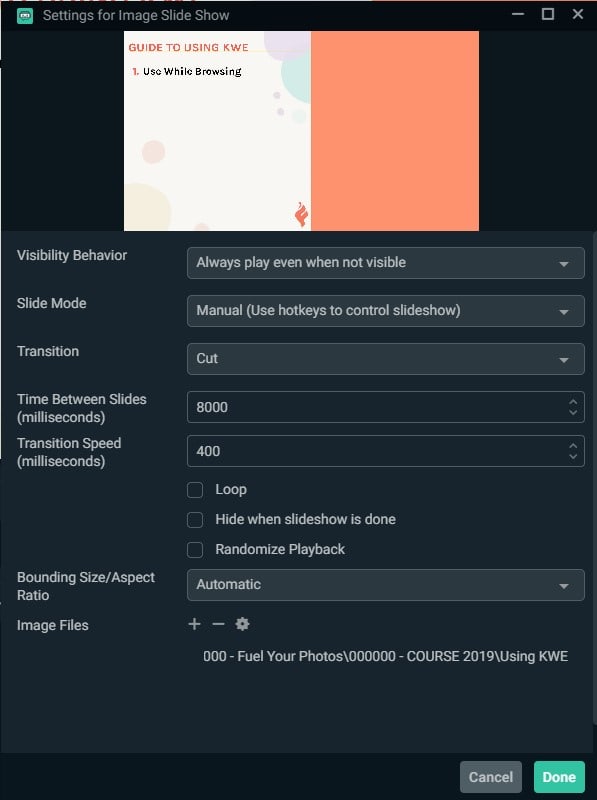
Leave the Visibility Behavior on “Always play even when not visible”.
Set the Slide Mode to “Manual (Use hotkeys to control slideshow)”.
Choose your transition (I like “Cut”).
Adjust transition speed if desired (I sometimes lower to 300-400ms).
With the manual slide mode, the other boxes can all remain unchecked.
Leave Bounding Size on Automatic.
Click the “+” next to “Image Files” and then select “Add directory”
Choose the folder where you saved your slides.
4. Set your hotkeys to advance slides
In Streamlabs OBS go to Settings (gear icon in bottom left) then “Hotkeys”.
Scroll all the way down to “Sources” and expand “Image Slide Show”.
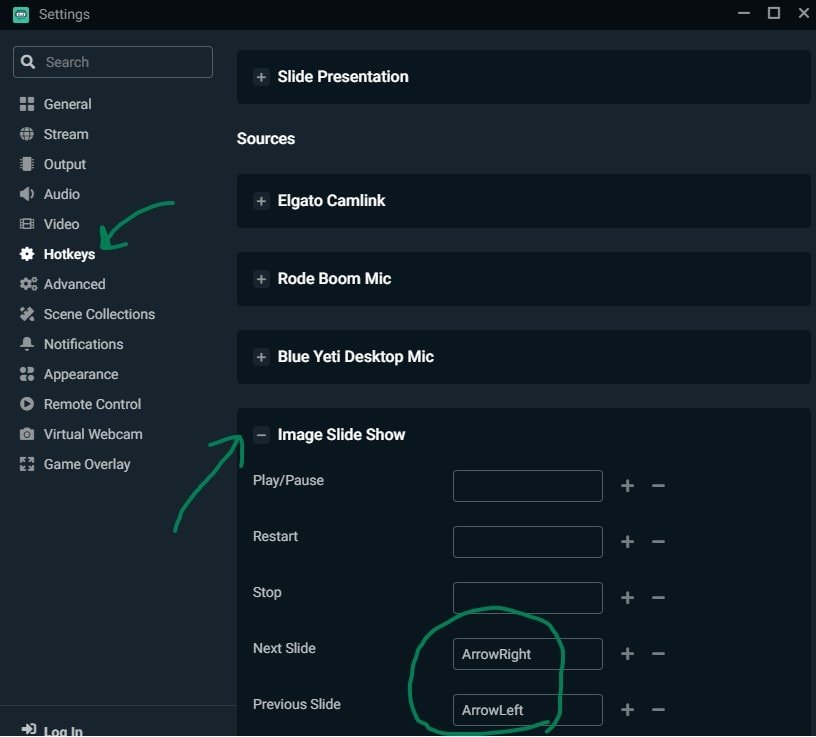
Click any field and then press a key that you want to use as the hotkey for that action.
5. Add any other sources you need to your scene
If you want your camera to show up over the slides, or if you don’t have a default audio capture device, you’ll need to add those to your scene as well.
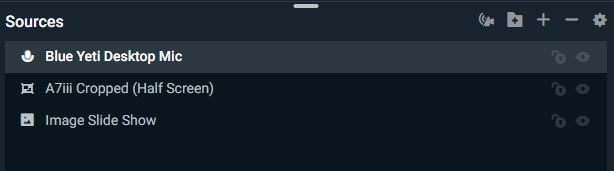
How to use Google Slides or Powerpoint as a source in OBS
1. Create your presentation
Use whichever presentation software you like to create your presentation. I typically use Google Slides or PowerPoint when I want to present with OBS. Streamlabs OBS is also available for Mac, so you can create your presentation with Keynote if you prefer.
2. Present on a second monitor
Use the presentation software to “present” your slideshow on a second display.
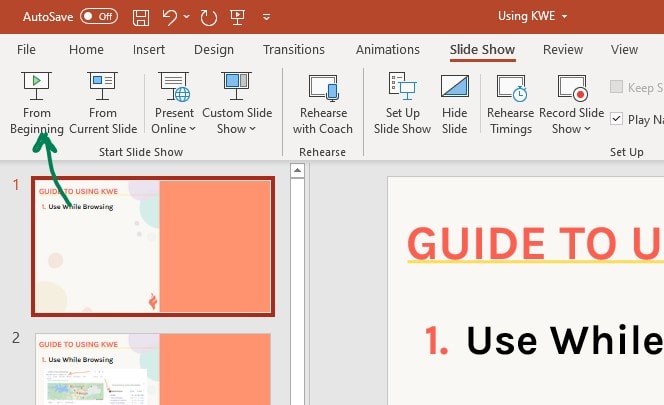
While it is possible to add a PowerPoint window with the “window capture” source, I have found that it is very unreliable, and also difficult to keep all presenter tools out of the presentation.
If you decide to go the window capture route, be sure to go to Slide Show>Set Up Slide Show>Show type in PowerPoint and choose “Browsed by an individual (window)”. Personally, I couldn’t get my slides to advance as expected in OBS using this method.
3. Create a scene and add the second monitor as a display input in OBS
Create a new scene in OBS called “Slide Presentation.”
Click the “+” icon by sources to add a new source.
Choose the “Display Capture” option and click “Add Source.”
If you’ve added a full window display capture before, you can choose it from the list, otherwise click “Add a new source instead” and select your monitor from the list.

Adjust the source size as needed to fit your workspace.
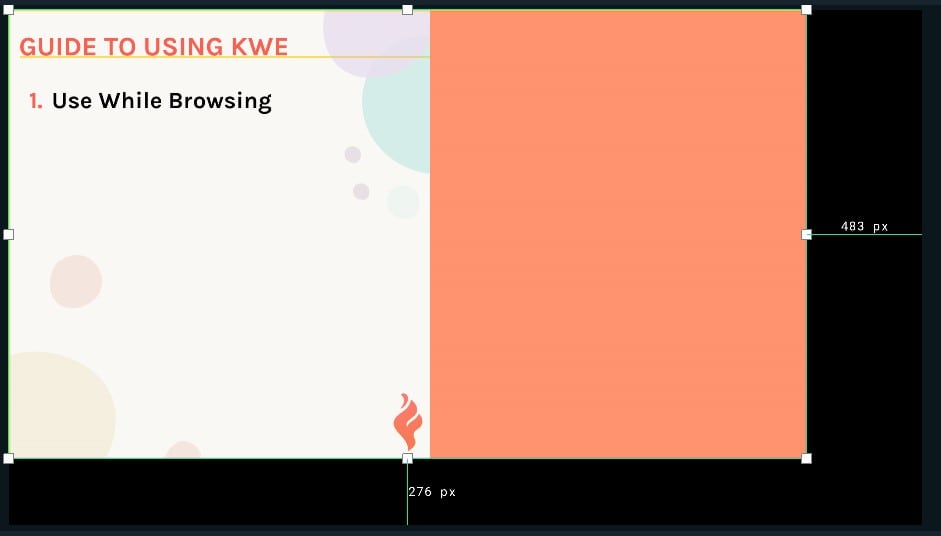
4. Add any additional sources to your scene
If you want your camera to show up over the slides, or if you don’t have a default audio capture device, you’ll need to add those to your scene as well.
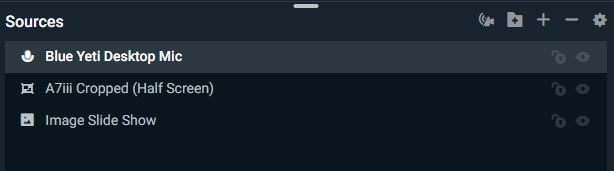
5. Make sure the presentation window is active so you can advance slides
When you are ready to go live, you’ll need to make sure to click on your presentation window to make sure it is active if you want to advance your slides with the arrow keys.
Tips for live streaming slide presentations with OBS
Use Streamlabs Deck on an iPad or phone to easily switch between your scenes on the fly. This makes it easier to keep the presentation window “active” so you can easily advance slides.
Other lessons learned
If you are recording or streaming in 4k, make sure to save your images in a higher resolution (at least 3840 x 2060px). In PowerPoint, you need to make this adjustment by adding an option manually in the Windows registry (tutorial).
If you only have a few text based bullet points to make, you could just add them as Text sources in OBS.
If you want to have different crops on the same video capture, first add a scene with only the camera input, then in another scene you can select that scene as a source and crop the scene itself. In subsequent scenes after that you can copy that source and paste it into new scenes as a reference.
Leave a Reply